Rechercher dans la base de connaissance
Cet article décrit comment récupérer les mesures des Loggers dans un fichier CSV (fichier compatible Excel).
Première possibilité : autorisation du format CSV pour une récupération des données brutes
Cliquer sur Paramètres/Options
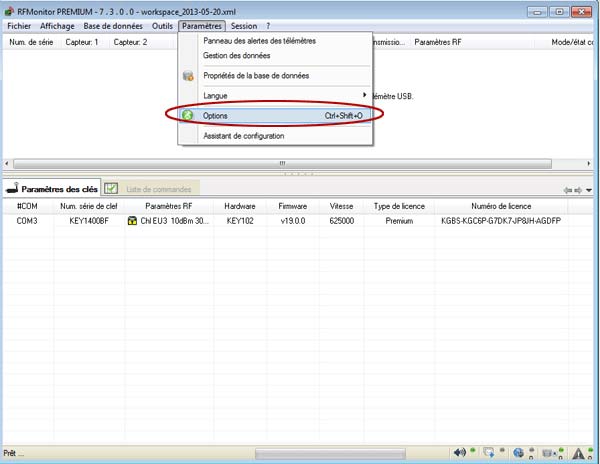
Cliquer sur Stockage des Mesures
Cliquer sur la case à cocher correspondant à :
Fichier CSV + Mesures en live si vous êtes en mode Monitoring
Fichier CSV + Restitution si vous êtes en mode Record
Cliquer sur Enregistrer
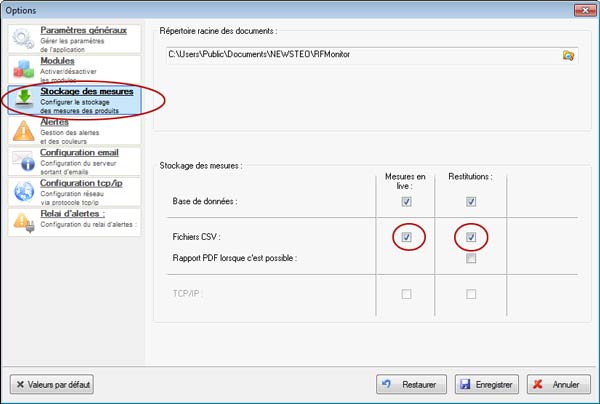
De cette manière les données sont stockées au fur et à mesure dans le fichier CSV.
Remarque : Si le fichier CSV est ouvert via Excel, il ne sera rafraîchi qu’après la fermeture et la réouverture du document.
Deuxième possibilité : récupération des données dans la base après filtrage
Cliquer sur Base de données/Mesures
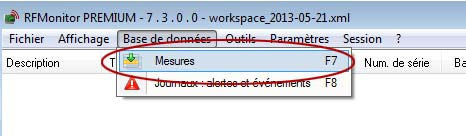
Pour afficher les mesures souhaitées :
Sélectionner les produits
Sélectionner les capteurs correspondants
Sélectionner une période prédéfinie : 5, 15, 30 dernières minutes …ou personnalisée (il est possible de modifier l’heure en la sélectionnant puis en entrant une nouvelle valeur)
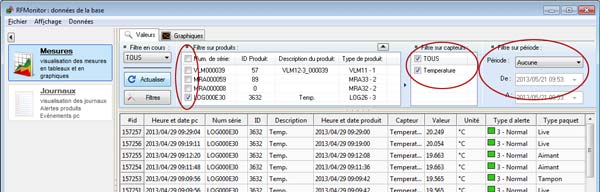
Cliquer sur Actualiser
Cliquer sur Heure et Date Produit pour ordonner les valeurs par date/heure de mesure
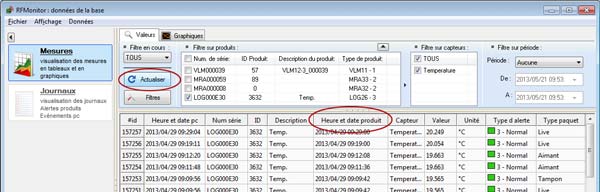
Cliquer sur Fichier/Exporter la table en fichier CSV puis sauvegarder votre fichier.

Remarque : En bas de la fenêtre de mesure, il est indiqué quels sont les enregistrements concernés et la page correspondante. L’export au format CSV ne concerne que la page en cours. Si votre filtrage génère plusieurs pages, il faut renouveler l’export pour chacune des pages.
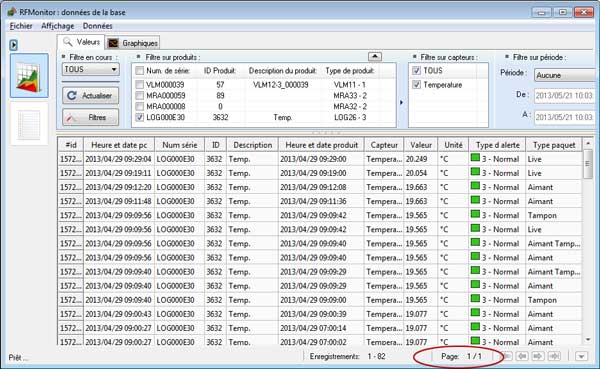
Pour une ouverture de fichier CSV sous Excel, tenir compte du format des cellules (Ex : heure minute seconde).
Sur Excel 2007 :
- Lancer Excel 2007
- Aller dans Données / A partir du texte
- Sélectionner le fichier CSV d’export de la data base
- Dans l’Assistant d’Importation, choisir Délimité, cliquer sur Suivant, sélectionner Point-virgule comme séparateur et cliquer sur Terminer
